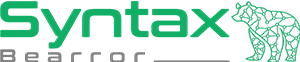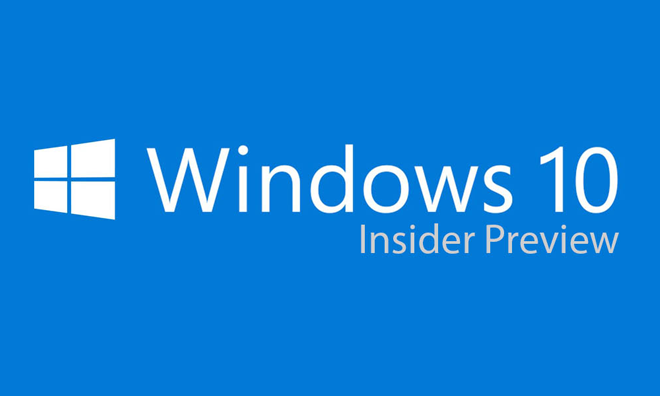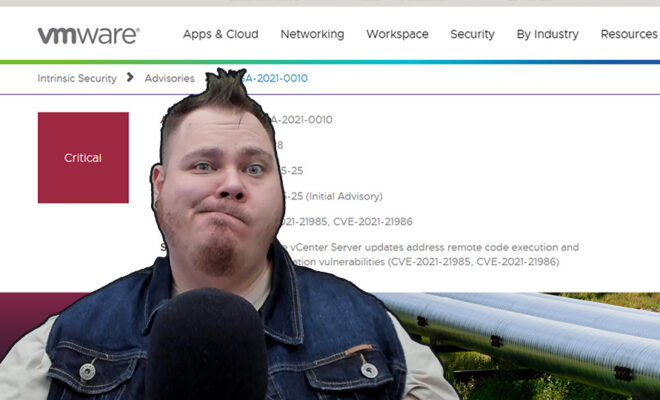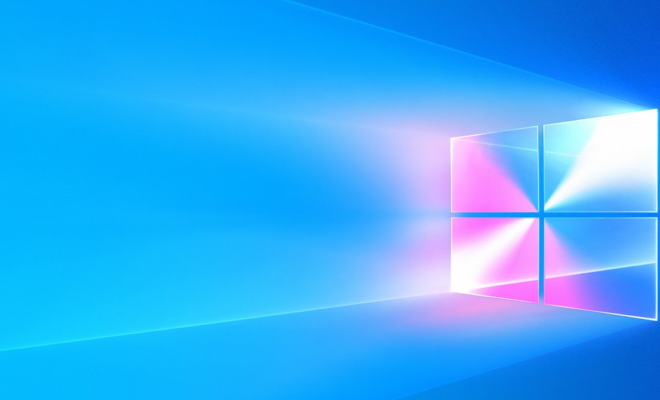Redirecting Profile Folders in Windows 10
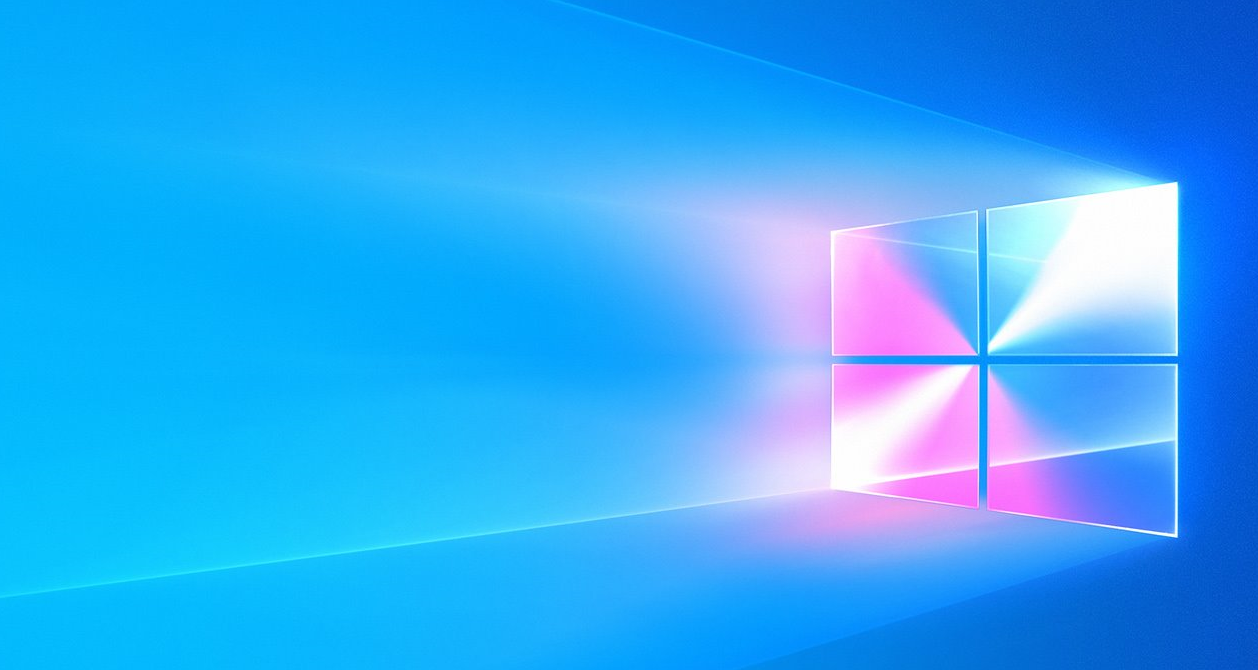
It was a long night that I went through a folder on my desktop that contained over 5000 photos, that I had reduced down after reviewing each one. My brain was fried. I went to restart my system during an update, and when it came back, the changes I had made to the folder were reverted. Eeek! That was a lot of work. However, there was an understandable reason for this. Windows 10 snapped my profile folder, and then after the feature update, it restored it, just as it promises! Though, since the snap was done earlier in the day and I kept delaying the restart, it reminded me of a valuable lesson I’ve learned in my Enterprise IT days. Redirect the folders!
Setting Up For Success
Before you embark on this, be sure that you have a 2nd drive or partition available to your system as that will be where we want to redirect the folders to, and that there will be enough space.
Avoid using external drives since they can cause very undesirable issues if the drive were to not be connected during operation.
Once you know where you want to relocate the folders, create them in your target location. Here are the common ones:
- Desktop
- Documents
- Downloads
- Music
- Pictures
- Videos
Making The Change
Now that we have the folders created, let’s expand This PC on the navigation pane by clicking the > arrow to point like ˅ . The navigation pane is commonly found on the left side of your File Explorer window, as shown in the example below.
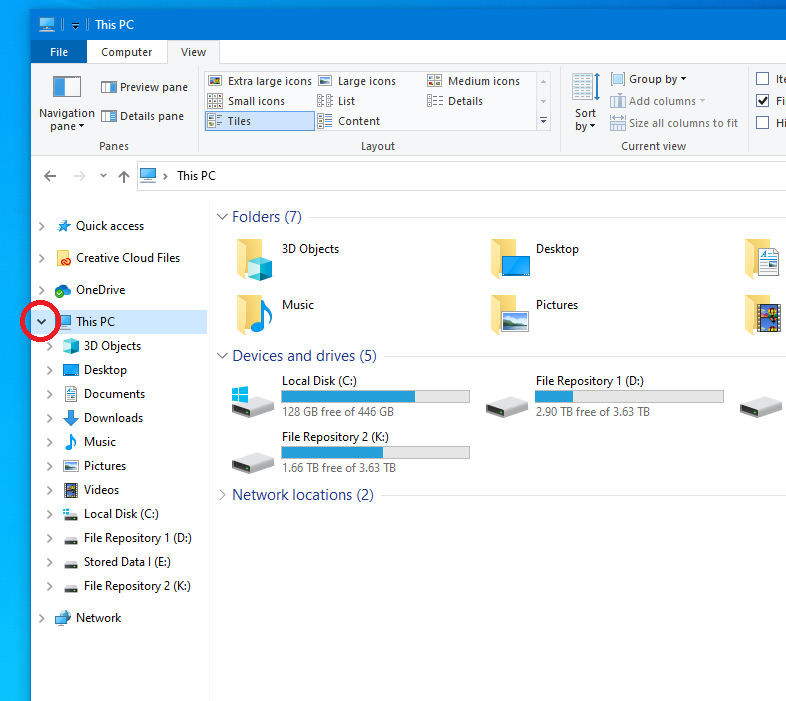
If you did this correctly, you should see the folders similar to how mine show, with common folders and the drives on your system.
Now, let’s start with the first folder we want to redirect, the desktop. Right click Desktop under This PC and select Properties from the context menu that appears. The Properties for the folder should now appear as shown below.
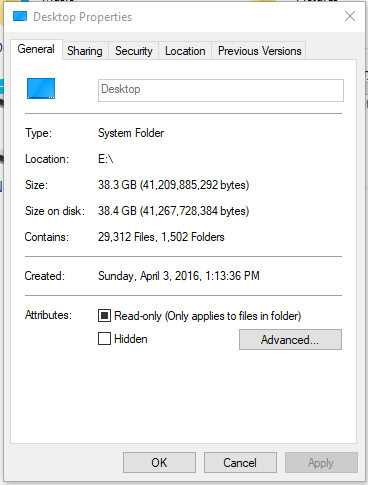
Next, you’ll want to click the location tab. That’s the 4 tab on the screenshot. Once you are on that tab, click the Move button, as shown below.
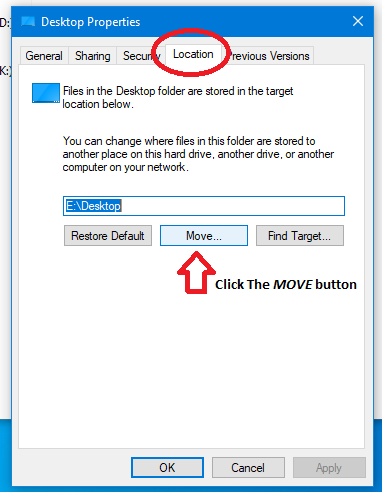
This will open the standard windows File dialog box, where we can then direct it to our intended folder destination. Once you have the folder selected in the location we created earlier, go ahead and click Select Folder. This will close the File dialog box. Now click Apply back on the properties dialog box which should bring up a new dialog asking you to confirm the move.
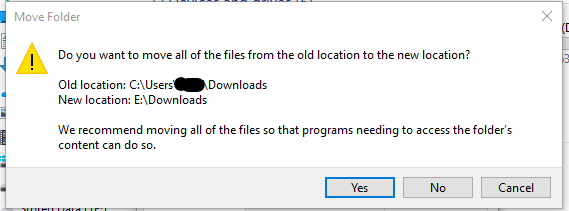
If the new location appears as you want it to, click Yes and this will move the files that were under the original profile folder location, to the new location you chose. A copy window may appear showing you that Windows is completing the file move. Once the copying has completed, click Ok on the properties dialog box. Now repeat this for each folder you want to redirect.
Once you’ve done this to all the folders we created, you can then be less stressed that these files may rollback in the event of an update issue, or other system issue in Windows.
Did this how-to guide help you out? Could it have been better? Let us know in the comments below!