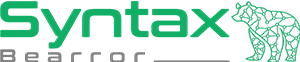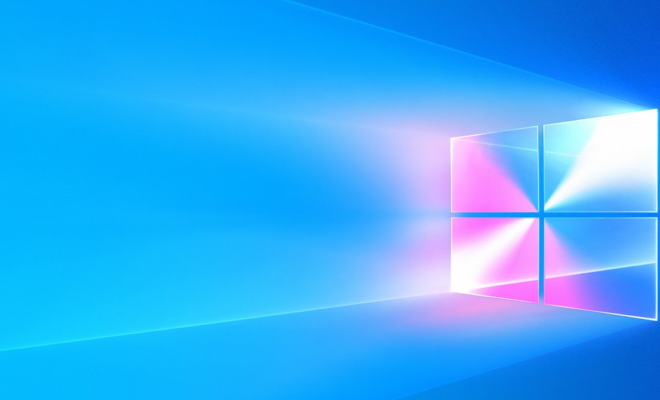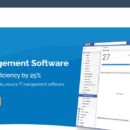How to Root AT&T Samsung S5 G900A Phone (Up to 4.4 – KitKat)

I wrote this guide after my modded Samsung S5 had some problems and I needed to re-root. While I frequent the XDA Developer forums, I know that for some who are looking to root, their guides can be a bit confusing. To help those with trying to understand them, I have written out this guide to be a bit simpler.
A special shout out goes to XDA forums user muniz_ri for his dedication to the Android community and his efforts in writing the initial guides to which this was derived.
All my rooting guides are intended to have you start from scratch to avoid any unintended data loss. So backup your data now before continuing with this guide!
Estimate about 1 – 1.5 hours to complete the rooting and modding process.
| A Note of Caution This rooting guide is intended for a Samsung S5 that operates on the AT&T network. The model is commonly referenced as G900A. While it has worked successfully for me on this specific phone, I am not responsible for any damage or loss of functionality that may be incurred by you following this guide. These details are provided as-is without any warranty, either expressed or implied. If you run into any problems, I encourage you to join the XDA forums and post there |
Download These Items First
It is highly recommended you use a program like 7-Zip, and download the below files to a single directory for easy access. I would also keep these files available in the event you ever have to re-root your phone or restore it back to factory settings.
ODIN 3.10 – You will want to extract this to it’s own folder with 7-zip or similar program.
G900A_Downgrade_to_NCE.tar.md5
G900A_ND3_Stock_Kernel.tar.md5
G900A_OA1_Stock_Kernel.tar.md5
The Steps to Success
- Be sure to backup your important data off your device, if you already haven’t and make sure your phone is on.
- Connect your device to your computer. Once your computer has installed the drivers to read your phone if it is the first time you have connected to it, you should be able to see your phone under “My Computer” / “Computer”. Do not disconnect your device for the entire process.
- Browse your device, and double click the SD Card.
- Open your folder where you stored the files mentioned under “Download These Items First”.
- Select the last three files listed in the list mentioned on Step 4 and copy them to your SD Card. The first several files will stay on your computer.
- Once the files are transferred, open ODIN from the folder you extracted to earlier.
- If ODIN sees your device, a highlighted box will appear under the ID:COM section with a 0:[COM followed by a number. This means your phone is connected.
- Turn off your device.
- Turn your device on in DOWNLOAD MODE. To perform this you will want to press and hold the Volume Down, Home, and Power button simultaneously. When the screen turns on and vibrates, you can release the buttons.
- When the screen turns on, a message about custom OS’s may appear. Press the Volume Up button to bypass this and enter Download mode.
- In ODIN, you will want to press the AP button near the lower right section of the screen and navigate to the G900A_Downgrade_to_NCE.tar.md5 file and select it.
- Once the file has been selected, click START to begin the flash process. Allow some time for ODIN to complete. When your phone loads up to the welcome screen, it is ready for the next step.
- Turn off your device.
- Turn your device on in RECOVERY MODE. To perform this you will want to hold the Volume Up, Home, and Power button simultaneously. When the screen turns on and vibrates, you can release the buttons. You should see “Recovery Loading…” in blue lettering toward the upper left of your Phone’s screen.Recovery Mode is slightly more complicated than the download mode. You will want to take a moment to read the information on the screen to understand how to navigate and select items. Typically, the Volume Up and Volume Down buttons migrate the menu, and the Power button confirms the selection.
- At the menu, you will want to select and confirm “Update from External Device”, which refers to your SD Card.
- Locate the G900A_NCE_to_NG3_OTA.zip file and confirm the selection. The update will then begin.
- Once the device has gotten to the welcome screen, turn it off.
- Turn your device on in RECOVERY MODE. To perform this you will want to hold the Volume Up, Home, and Power button simultaneously. When the screen turns on and vibrates, you can release the buttons. You should see “Recovery Loading…” in blue lettering toward the upper left of your Phone’s screen.
- At the menu, you will want to select and confirm “Update from External Device”, which refers to your SD Card.
- Locate the G900A_NG3_to_OA1.zip file and confirm the selection. The update will then begin.
- Once the device is at the setup screen, skip the setup screens as much as you can. Once you are at the home screen, go to your apps, and go to Settings. Select Security.
- Under the Security settings, you should find a section called “Device Administration”. You will want to make sure that Unknown Sources is checked. A security prompt will appear asking you to confirm your selection. You want Verify Apps unchecked. Then press your Home button.
- At the Home screen, go back into Apps, and select My Files.
- Toward the bottom of the My Files menu, you want to select SD Card.
- Browse your SD Card for Towelroot-v3.apk. Click that and install. DO NOT open it after you install, just click done.
- Turn off your device.
- Go back to ODIN on your computer.
- Turn your device on in DOWNLOAD MODE. To perform this you will want to press and hold the Volume Down, Home, and Power button simultaneously. When the screen turns on and vibrates, you can release the buttons.
- Press the AP button in ODIN, navigate and select the G900A_ND3_Stock_Kernel.tar.md5 file.
- Once ODIN has loaded the file, click Start to begin the flashing process.
- When your device turns on, you may notice a screen appear that says “Upgrading Apps”. Let that process run without interruption.
- At the home screen, go to your Apps and open Towelroot.
- Press “Make it rain”.
- If successful, a message will appear under the button saying you should have root. If it failed, restart the device and try again. If you did get root, go ahead and turn off your device.
- Turn your device on in DOWNLOAD MODE. To perform this you will want to press and hold the Volume Down, Home, and Power button simultaneously. When the screen turns on and vibrates, you can release the buttons.
- Press the AP button in ODIN, navigate and select the G900A_OA1_Stock_Kernel.tar.md5 file.
- Once ODIN has loaded the file, click Start to begin the flashing process.
- When your device has loaded, if you are not loading a custom ROM beyond this point, go ahead and setup your general settings.
- When the home screen appears, you will want to go to the Google Play store and install SuperSU to manage your root access for safety.
- Open SuperSU Free and it will ask you which method. You will want to select Normal.
- SuperSU may then ask you if you want to disable Samsung KNOX. Choose OK. It may fail on the first try. If it hasn’t popped up successful within 5 minutes, reboot the device and try again. It will usually succeed on the second try within a matter of seconds.
- Your phone is now rooted!
Need a ROM Suggestion?
While there are many awesome ROMS out there for 4.4 KitKat, I found that Xtreme KitKat fit the bill very well for my Samsung S5. Your mileage may vary and you should consider the ROM you think will work best for you.
Some Tips For Your Rooted Phone
- Avoid downloading applications you are unsure of, and be sure to take into consideration what is asking for root permissions. Root permission has the potential to brick your phone.
- You will want to revert back to stock if you have to take your phone in for service (in which case just follow steps 1 – 12 and then install the updates the phone downloads).
- Avoid installing any Over-The-Air updates sent by your carrier for the OS as it will break your root. Consider turning off the update checks to reduce your risk.